« Back .
[Adilas youtube training videos for me] .
[Adilas steps to success - user guide (under construction)]
. [Adilas "quick search" help]
[Adilas university] . [all Adilas help files] . [developer's notebook] . [Adilas web/api documentation] . [contact Adilas support - email form]
[online glossary] . [presentation gallery - outline]
[Adilas university] . [all Adilas help files] . [developer's notebook] . [Adilas web/api documentation] . [contact Adilas support - email form]
[online glossary] . [presentation gallery - outline]
More info below the graphic...
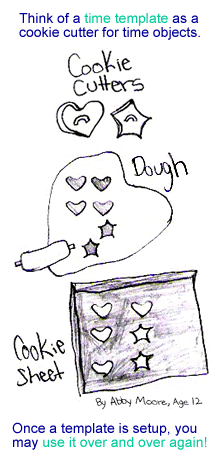
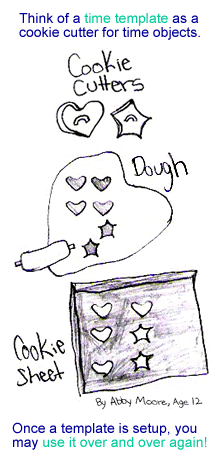
|
Add/Edit Master Time Template
|
|
This is the help file for the add/edit master time template page. This page will show basics of how to setup your templates and what the setting do. As an overview, the templates are compared to a cookie cutter and the actual elements of time (data and values) are compared to the cookies. Just like the comparison, the template (cutter) helps to dictate the outcome of the data (cookies). A single template will be created once and then used over and over to create the actual elements of time.
We know that there is a lot going on with elements of time. There are tons of settings and tons of options. Our goal is to help you use "time" as you see fit. Along those lines, we have really tried to create a toolset that can handle virtually "any person, any place, or any thing". In short an "any scheduler". Not everything in the list below will apply to your corporation or business needs. Feel free to pick and choose and setup (create) the solutions that work for you. If more help or consulting is needed, please contact your rep or us here at Adilas.biz and we will be willing to help where possible. support@adilas.biz Every email program and every cell phone have their own mini scheduling applications. We did not try to duplicate what they already have. We wanted to help take dealing with time to the next level and allow you the tools and freedom to run your business and do things like track subs, tie things together, do payroll, invoice, quote, assign to certain persons, monitor changes, schedule places, allow other people to share and participate in the process, and assign and schedule your stuff. This application helps you get all of the data in to a central location, it has different permission levels, it has privacy settings if needed, it tracks a time stamped history behind the scenes, and it has a lot of things that help you use "time". This truly is an "any" scheduler of sorts. Here are the settings and what they do and don't do... Once again, this is the cookie cutter or template section. 1. Time Template Id - This is a numeric field that is generated behind the scenes. This number is the key field and will help the elements of time (data or cookies) know who or what was their cutter (template, instructions, name, and settings). 2. Template Name - Required. This is what the template (cookie cutter) will be called. Some ideas might be: Appointments, Scheduling, My Reminders, To Do List, Task Log, Customer Time Clock, Payroll Time Sheet, Custom Jobs, Production Runs, Idea Logs, Updates, Newsletters, Mini Blogs, Projects, Meetings, Classes, Courses, Trips, Progress Reports, Reservations, Work Orders, Rentals, Registrations, etc. As you can see, the values may be very diversified. Basically, this is where you get to name what you will be doing or how you are using time. This is the "type" of time. This field may have up to 100 characters and has a minimum of 1 character. 3. Default Title/Caption - Optional. This setting helps control the title or caption on the main elements of time (actual data). The reason it is called a "default" is, if used, this value will help pre-fill the title/caption field on the main add/edit elements of time page. If left blank (that's ok), you will be required to enter a title/caption for each new element of time. Usually, this is a brief description of what the element of time is for or about. Many times this is all you will need to add to help you know what the main element is about. There is a max of 100 characters. Note: If you use a comma (,) you can make a list of preset items that are selectable. This is great for standardizing, doing common or repetitive tasks, or to help in searching for certain items or terms. Ex: Breakfast, Lunch, Dinner. 4. Use Main Start Date - Required. Every element of time must have a start date. This box must be checked. The main start date is one of the primary search fields for figuring out what elements play on what date. 5. Use Main Start Time - Optional. This is the buddy to the main start date. Ask yourself, do I need to record the starting time along with the start date or just the start date? If used, a starting time will be required for every new element of time. This allows you to be more detailed as far as when the element starts. 6. Use Main End Date - Optional. The end date/time value is not required. Ask yourself, will there be an ending, a date range, or a span? If used, this setting will give you three choices for an ending date value. They are: unknown or still open (blank), a known ending date (actual date), or use the system to calculate the ending date. This last option (use system to calculate) allows you to enter a value like 5 (five) and then select a time frequency (seconds, minutes, hours, days, weeks, etc.). Once submitted, the system will fill in the end date/time for you. If the main end time (below) is used, the calculated value will include the ending time as well. 7. Use Main End Time - Optional. This is the buddy to the main end date. If used, the end time will be required for all elements. As a note, the end date and end time will be somewhat wrapped together (buddies) and will share the same three options listed above (still open, known value, or use system to calculate). 8. Use Main Target Date - Optional. The target date or due date is usually a future date of when the item is due or when targeted to be done by. If used as a setting, there is a choice of "use" or "skip" that may be selected on each individual element of time. This option is buddies with the use main target time setting below. 9. Use Main Target Time - Optional. This is an add-on to the main target date. If selected, a target time will be required. The "use" or "skip" choice will still be available for each individual element of time. 10. Use A Priority Field - Optional. Do you want to set a priority on the different elements? This setting will give you a numeric value that you may set as a priority number. The range is between 0 and "plenty big" (over 100,000+). This setting, if used, will be a searchable field and you may filter results by a priority range. This is great for to do lists, tasks, or ideas. 11. Use A Finish/Done Switch - Optional. This setting adds a single checkbox to the main element of time. When checked, the system will record the value of done or finished and will time stamp a value of when the box was checked off. It will also display who it was that checked the box. This is great for to do lists, tasks, or things that need a "yes, I did it and it is done" value. 12. Use Invoice/Quote Settings - Optional. If used, this setting helps to tie elements of time to invoices and quotes. If you are planning on billing for time or appointments, this is great feature to use. Other recommended features to go along with this are use a general amount, use total time, and single customer assignment. Here is how it works... First, the user creates an element of time and ties it to a customer. As soon as that happens, the element of time shows up on the radar for that customer. Second, the main element of time lives its life and gets subs, notes, changes, etc. Usually, the invoice status is set to "Needs to be Invoiced". Third, when ready, it (main element of time) may be added to a shopping cart. From there, it may become part of a quote or an invoice. All of the normal invoicing tools may be applied (multiple line items, details, split payments, additional customers, hidden line items, etc.) from inside the cart mode. Once saved as a quote or converted into an invoice, the system will help tie in the correct values and will change the invoice/quote status to the correct values. Without going in to tons of details, this setting has a number of special tie-ins and additional code that helps convert time to the shopping cart and from there either to a quote or an invoice. Once again, the recommended buddies would be the general amount, the total time, and the single customer assignment. If all of these are used together, the system is setup to help with math, reports, and showing progress. 13. Use A General Amount - Optional. This setting will add a general value (amount field) to the main elements of time. If used in conjunction with the invoice/quote settings, this field will show up and will help you assign a total or final value to the shopping cart. 14. Use Total Time - Optional. This setting has three parts. The first part is a question, do you want to use a total time (checkbox - yes/no)? The second and third parts are default options for setting up "new" elements of time. If used, the new elements of time will show those values in the "add" mode. For example: Say your corporation always sets up appointments in 20 minutes intervals. If you set the defaults to 20 Minutes, those values will show up in the add mode for the new elements. You could always change it, but those are the default values. Also, depending on how you use this setting, some corporation set the total time before the event occurs and some corporation set the total time after all is said and done. It works either way depending on your needs. In a nut shell, this setting allows you to set a final or total time for each element of time. The final value will end up being a numeric value and a time frequency like seconds, minutes, hours, days, weeks, years, etc. If this setting is used in conjunction with the invoice/quote settings and general amount, it will show up in the shopping cart to help you determine billable hours. As a disclaimer, this field and it's values are set by you. It is not automated (calculated) unless specifically set to do that on a per element of time basis. Say you have an element of time and the total value came to 37 minutes. You are totally allowed to change the value to 0.5 hours or 1.0 hours and the system won't even blink. The original start and end times will not be modified. You are in charge of setting it to what you want or need. This allows for rounding, discounts, or minimum charge rates to be applied. Think of this field or setting as "the final say" on what was done regardless of what the actual data shows. 15. Single User Assignment - Optional. This setting allows a single element of time to be assigned to a specific user. The main goal of this setting is for searching and filtering data. A value of "Unassigned" is also included as a valid option. This creates a virtual pool of "Unassigned" items. 16. Single Customer Assignment - Optional. This setting allows a single element of time to be applied to a single customer. The word "customer" is a corp-wide setting and may be changed to meet your business needs (customer, client, patient, associate, etc.). If this customer assignment setting is used, the person creating the element of time has a number of special customer related options. They are able to tie directly to a customer id, search for an existing customer, or enter a general "person" placeholder value (not tied to any customer in the system - example might be a quick one time deal). Of course, if tied directly to a real customer inside the system, additional functionality and options are included such as drill-down links to grouped results, the customer log page, and all other customer related links. There is also some special functionality built-in to help with billing (invoices and quotes) if assigned to a specific customer. 17. Single Vendor/Payee Assignment - Optional. Most elements of time are tied to a customer and not a vendor. However, this setting allows a vendor/payee or employee/user to be assigned to the element of time. The setting includes options to tie directly to a vendor/payee, search for an existing vendor/payee, or make a general "person" assignment (somebody not in the system as a vendor or a user - usually a temporary assignment). If assigned to a real vendor/payee or user/employee that exists inside the system, the system is setup to show a few small options and drill-downs to the underlying vendor/payee records. 18. Use A Location - Optional. This setting allows you to assign your elements of time to a specific location. It also has an option for a general "place" location field. This may be used to specify a temporary location or a sub location inside of a main location. If you have multiple locations in your corporation, this is also a very nice way to help sort and filter data. 19. Use Budget Settings - Optional. This setting, if used, will show three different fields. One is for the budgeted or estimated value (numeric). Another is for the actual or real value (numeric). The last field is for a budget type (what does the budget apply to - time, money, widgets, etc.). This is great for to do list, production runs, class sizes, available seats, etc. 20. Use A Color and Default Color - Optional. These two settings are used together. The first deals with a question, do you want to use a color code? The second setting is, what is the default color? The colors may be changed later, but this helps the template know what to set as the default. As a note, when the color is changed, a history note is added to the element of time to help track when and who changed the colors. 21. Show Time(s) In - Required. This setting helps the actual data (time values) to show up in minutes (default) or seconds (next level deeper). Most uses are in minutes unless you need to be exact and down to the second on accuracy. This setting is general and applies to all elements of time assigned to the template (cookies to cookie cutter). 22. Template Sort - Required. This is a numeric value that helps in displaying the templates for your corporation. The sort order goes as follows. First, the templates are sorted by the sort value (this setting). Second, it will do an A-Z alpha sort on the template name. The default is set to 100. If all templates have a sort value of 100, it flips to the alpha sort of the template names. If you want to tweak that sort order just set the current template to a number higher or lower than its peers. For example: Say you have something like a "work order" and you want it ahead of a "timesheet". All you would need to do is set the work order to a lower sort than the timesheet and it will show up first. Basically a manual sort option for your templates. 23. Template Status - Required. This setting will only show up in the "edit" mode. This is how you turn on/off a template (cookie cutter). The bottom of the add/edit master template page deals with what we call subs or add-on's of time. Think of the add-on's as "functions" of time. They are very flexible and add additional functionality to the main elements of time. There may be zero, one, or many subs added to a single element of time. In a way, these subs or functions of time take a single item (element of time) and make it in to an object that has details, depth, and structure. Some of the functions of time include the following options:
[quick link to the help file for the main add/edit element of time page (actual events or cookies)] |
